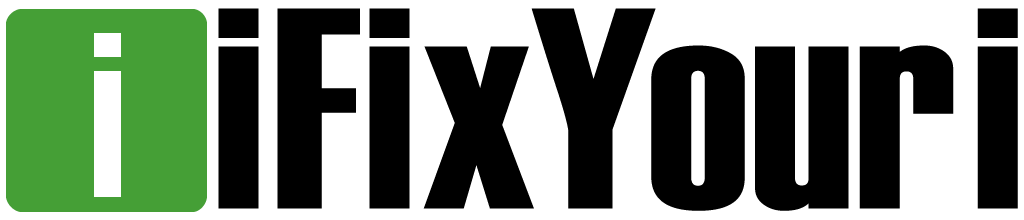In our modern, technology-driven world, computers are essential for work, communication, and entertainment. Unresponsive computers can become a source of frustration and anxiety. However, there’s no need to worry. In this blog post, we’ll walk you through a series of troubleshooting steps to help you diagnose and potentially fix the issue. You may also want to check out our post about Simple Computer Tweaks.

Start with the Basics
Before delving into complex solutions, begin with the fundamentals:
a. Ensure the power source functions: Make sure your computer is connected to a working power outlet. Verify the outlet’s functionality by testing it with another device.
b. Examine the power cable and connections: Inspect the power cable for visible damage or loose connections. Sometimes, a loose cable can lead to power issues.
c. Check the power button: Confirm that the power button operates correctly. Occasionally, power buttons can become stuck or unresponsive.
For Laptop Users
If you’re dealing with a laptop, the issue might be related to the battery:
a. Plug it in. If your laptop battery is completely drained, it might not turn on. Plug it into the charger and wait a few minutes before attempting to power it up.
b. Check the battery status LED: Most laptops feature an LED that indicates the battery status. If it’s blinking, consult your laptop’s manual to interpret the code.
c. Remove the battery: In some instances, removing the laptop’s battery and holding the power button down for 10-15 seconds can reset the system and help it start.
Troubleshooting the Display
Sometimes, the computer may be turning on, but you can’t see anything on the screen. Here’s what you can do:
a. Check the monitor: Ensure the monitor is powered on, correctly connected to the computer, and set to the correct input source.
b. Adjust brightness and contrast: Modify the monitor’s brightness and contrast settings to ensure the display isn’t too dim.
c. Try an external monitor: Connect your computer to an external monitor to determine if the issue is with the built-in screen or the computer itself.
Exploring Safe Mode and Recovery
If you still have an unresponsive computer after the above tips, try these advanced troubleshooting steps:
a. Boot in Safe Mode: For Windows users, attempt to boot your computer in Safe Mode. This mode only loads essential drivers, and if your computer starts, it may be a software issue causing the problem.
b. Boot from a recovery USB/CD: If you possess a recovery drive for your operating system, you can attempt to boot from it to access repair options.
Addressing Hardware Issues
If none of the previous steps revive your unresponsive computer, the issue may be hardware-related. In this case, it’s advisable to contact professional technicians at iFixYouri or the manufacturer for assistance.
a. RAM and motherboard: Problems with your computer’s RAM or motherboard can be difficult to diagnose and resolve independently.
b. Power supply unit (PSU): A failing PSU can also result in power issues, potentially necessitating replacement.
c. Overheating: Excessive heat can lead to your computer shutting down unexpectedly. Ensure the cooling system operates correctly.
Facing unresponsive computers can be a daunting experience, but with these troubleshooting steps and a systematic approach, you can potentially identify and resolve the issue. If you’re uncomfortable with these steps or the problem persists, seek professional help.
To prevent future problems, remember that regular maintenance and backups are essential for keeping your computer in good working order. This can help you avoid unresponsive computers and keep your productivity and enjoyment high. For help with computer-related issues, please bring your computer to iFixYouri.