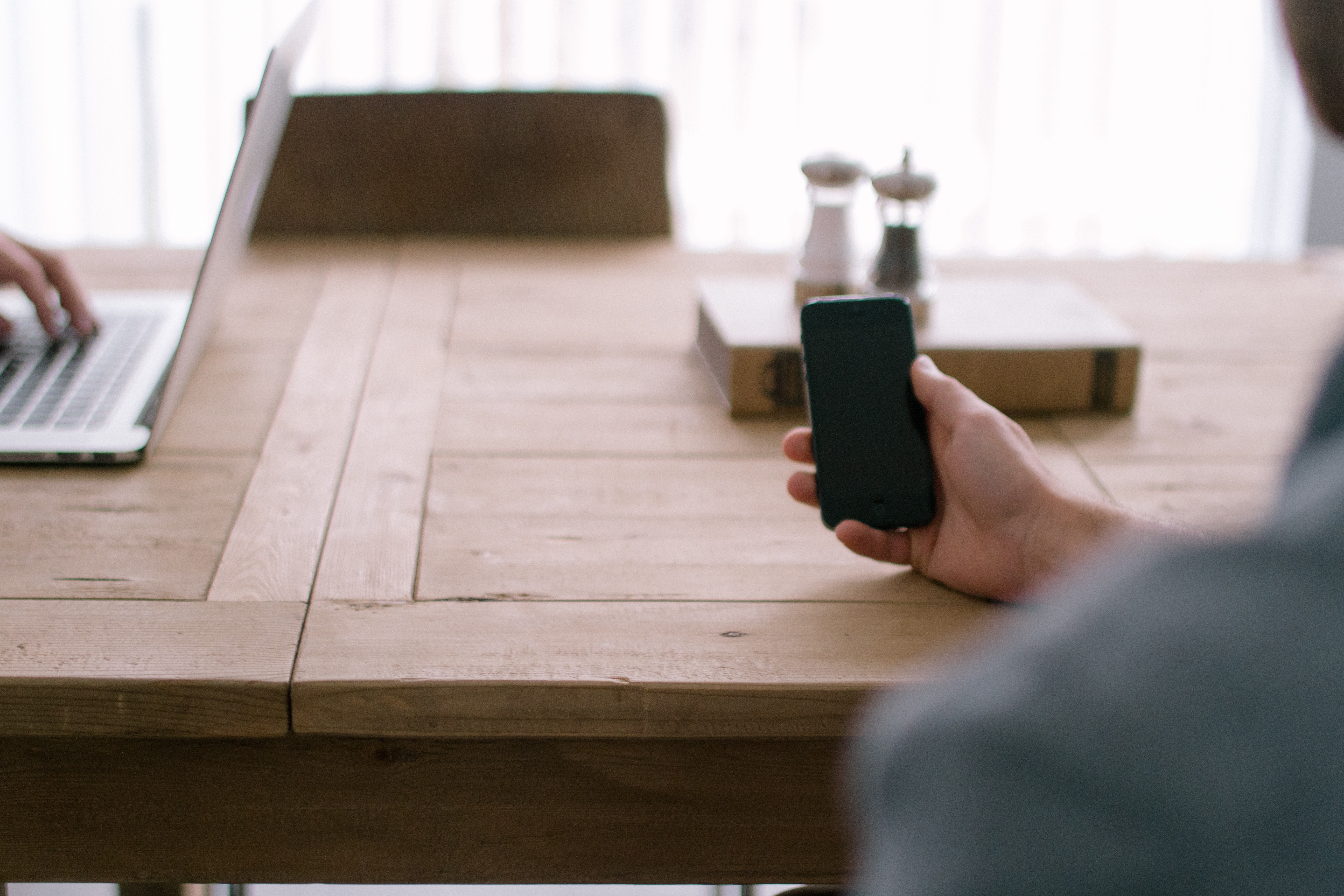How to Tether an iPhone
 Mobile telephone networks have progressed significantly ever since the introduction of the 1G network which came to first use in 1981. Today, urban areas are already enjoying the great benefits of mobile 3G networks powered by CDMA technology (code division multiple access). Theoretical speeds of up to 42 megabits per second are possible with this enhanced technology. Practically, a decent speed of about 7.2 megabits per second is commonly realized.
Mobile telephone networks have progressed significantly ever since the introduction of the 1G network which came to first use in 1981. Today, urban areas are already enjoying the great benefits of mobile 3G networks powered by CDMA technology (code division multiple access). Theoretical speeds of up to 42 megabits per second are possible with this enhanced technology. Practically, a decent speed of about 7.2 megabits per second is commonly realized.
With this speed, mobile internet users can already stream high-definition videos from YouTube almost seamlessly (only 1 megabit per second is necessary, according to Google). As telecommunication companies are currently on the progress of laying out the framework for 4G networks, mobile internet communications will even be faster and more reliable. To maximize the use of this amazing internet speed, mobile users can tether their internet-connected smartphones so that other internet-capable devices such as laptops, iPods, and tablets can share with the connection.
The Convenience of Tethering
Sharing of an internet connection, referred to as tethering, can be done over wireless local area network (Wi-Fi), Bluetooth, or via a USB cable. When internet connection is shared over Wi-Fi, the tether device becomes the mobile hotspot. Depending on the Wi-Fi standard being used, internet-capable devices can connect from a distance as far as 10 meters.
An internet tether can also be done via Bluetooth; in which case, distance and speed may further be limited by the type of Bluetooth technology being used. Although a bit cumbersome due to the extra wire required, the tether can also be established via the USB cable that connects to the USB ports of the tether devices.
Of all the possible connections, sharing the internet over the Wi-Fi network is the most popular because of network speed and reach. Furthermore, multiple devices can connect to the mobile hotspot simultaneously. The number of devices that can effectively connect to the hotspot is only limited to the established speed of the mobile 3G or 4G networks. If connection speed can reach about 1 megabit per second, then three devices can connect simultaneously without noticeable decrease in internet speed. If you can manage to get strong networks, reaching the speeds of about 7.2 megabits per second, you could get a dozen devices to simultaneously connect.
Step-by-Step Method for Tethering the iPhone
The iPhone, known for the restrictive nature of its company, has been in a consistent battle over allowing tether or not.
While Apple allowed the tether in the iPhone 3G through the iOS 3.0, succeeding updates of the mobile operating system removed the feature due to fair use policy restrictions. However, jailbroken iPhones were able to retain the feature. Due to popular demand, Apple reinstated the mobile hotspot feature in the iOS 5 mobile operating system.
In an iPhone 5 running the latest iOS, turning the mobile hotspot feature on is very easy.
Find the Option
 On the Settings menu, the Personal Hotspot submenu is accessible if the shareable 3G network is available. The Personal Hotspot feature is dependent on the kind of SIM card provided by the service provider.
On the Settings menu, the Personal Hotspot submenu is accessible if the shareable 3G network is available. The Personal Hotspot feature is dependent on the kind of SIM card provided by the service provider.
Prior to accessing the Personal Hotspot submenu, the General Network settings must be checked for 3G and cellular data configurations. Both of these network settings must be turned on; 3G helps in loading data faster while cellular data allows the iPhone to access internet data via the cellular network.
If you don’t see any of the options, check this page to see if you have the minimum technical specs required.
Configuration
When the General Network settings are properly configured, the iPhone should already have mobile internet connection and this internet data access can be shared by sliding the Personal Hotspot option to the on-state.
Below the Personal Hotspot configuration, internet connectivity can be shared via Wi-Fi, Bluetooth, or USB tether. For wireless connections including Wi-Fi and Bluetooth, wireless security must be activated by setting up a password.
The older versions of the iPhone including the iPhone 4 and 4s and 3GS are compatible with iOS 5+; thus, these iPhone versions follow the same method as the iPhone 5 for internet tether. The original iPhone and its immediate successor, the iPhone 3G, may need certain hacks to enable the tether since these no longer supported in iOS 5+. Nonetheless, the slow cellular connectivity of the original iPhone and the iPhone 3G may not be worth the trouble of enabling the tether on these devices.
Connecting to the Access Point
Connecting to the iPhone tether is as easy as connecting to any Wi-Fi network.
1) On a Windows or Mac computer, connecting to the iPhone hotspot begins with searching nearby wireless networks.
2) When the iPhone mobile hotspot is active, the name of the iPhone is shown on the list. Upon clicking the correct option, the user is prompted to enter the Wi-Fi password previously set up.
3) The connecting device then obtains the IP address and automatically performs other wireless configurations for the tether.
That’s all there is too it!
The ability to tether can bring new life into how you use your devices. If you have either an iPhone or a computer that you want to use for this process, but one (or both) is in need of repair, get it fixed at iFixYouri so you can enjoy the benefits of tethering.
Beware of Data Charges
REMEMBER: Data charges apply for the tether. Since the laptop and other larger devices can consume data really fast, data consumption related to the tether could easily go overboard. To avoid outrageous cellular bills, it is important to check with the telecom company for unlimited data plans pegged at a fixed rate per month.