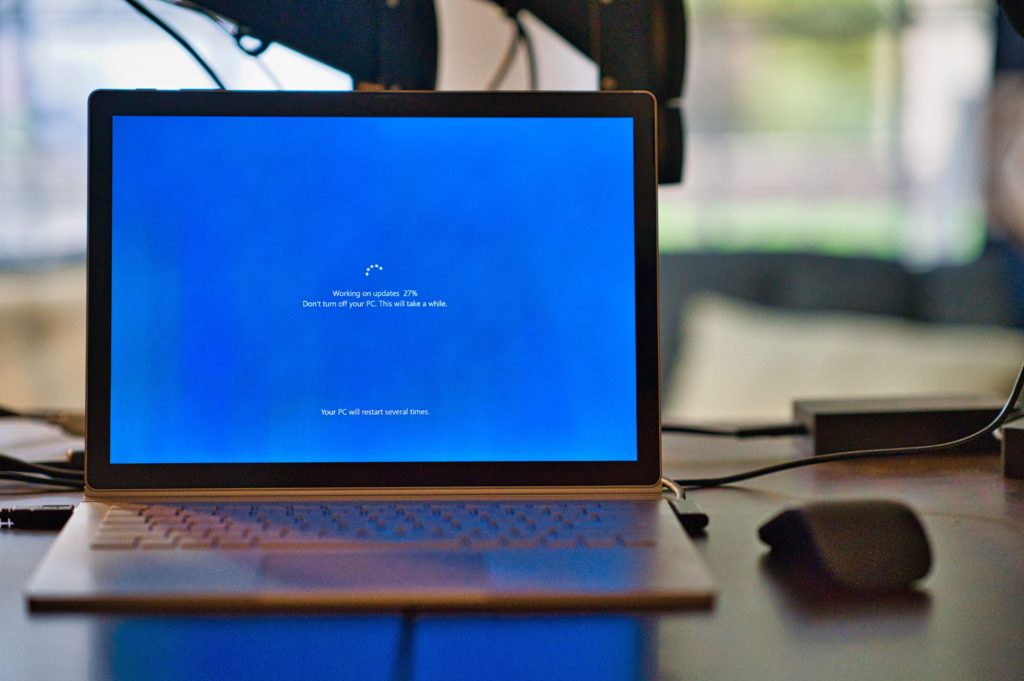In our fast-paced digital world, we’ve all come to rely on software updates as a routine part of our daily lives. Whether it’s your smartphone, laptop, or any other electronic device, regular software updates play a vital role in enhancing security, improving functionality, and fixing bugs. However, have you ever wondered about the influence of these updates on your device’s performance? In this blog post, we will delve into the fascinating world of software updates and explore how they can influence your device’s performance. You may also want to check out our blog post about learning when your computer could benefit from hardware upgrades.
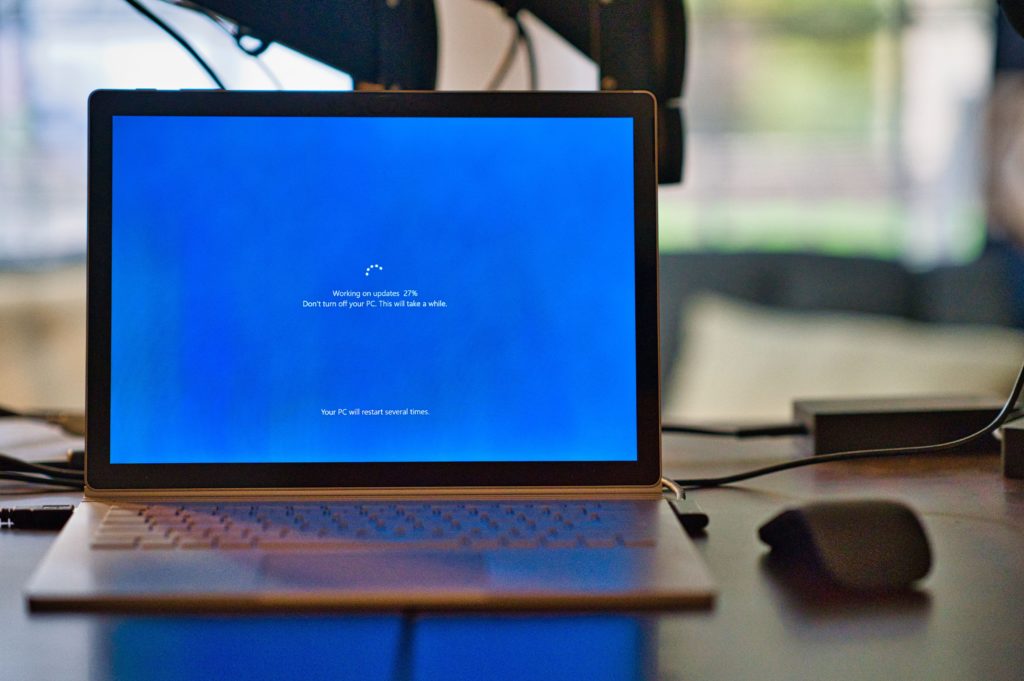
Enhanced Performance
One of the primary reasons software updates exist is to boost device performance. Developers work tirelessly to optimize their software, making it run more efficiently and smoothly. This optimization translates into faster loading times, improved battery life, and an overall better user experience.
For instance, operating system updates often include performance optimizations that leverage newer hardware capabilities. Consequently, your device can run faster and handle more demanding tasks following a software update.
Software Updates & Bug Fixes
Another significant aspect of software updates is their role in fixing bugs and addressing software vulnerabilities. Bugs can cause your device to crash, freeze, or behave unpredictably. By regularly updating your software, you ensure that these issues are addressed promptly, leading to a more stable and reliable device.
Security Enhancements
The digital landscape is fraught with security threats, and software updates play a pivotal role in keeping your device secure. Developers continuously identify and patch security vulnerabilities in their software to safeguard your data and privacy. Neglecting software updates can leave your device vulnerable to cyberattacks and data breaches.
New Features and Functionality
While software updates often bring new features and functionality to your devices, these additions can also affect performance. New features may require additional system resources, potentially leading to increased resource usage and decreased device performance. Nonetheless, the trade-off is generally worthwhile, as you gain access to new capabilities and improved usability.
Compatibility Concerns
As software updates roll out, older devices may struggle to keep up. Newer software versions might be designed with more advanced hardware in mind, making them less compatible with older devices. While this can lead to performance issues, it’s a natural consequence of technological advancement. Over time, older devices may become less capable of running the latest software efficiently.
User Experience
Ultimately, the impact of updating your software on device performance is often tied to the user experience. Some users may notice significant improvements, while others might encounter minor inconveniences. It’s essential to remember that not all updates are created equal. Some updates may focus on bug fixes and performance improvements, while others may introduce significant changes.
In the ever-evolving world of technology, updates serve as a double-edged sword. On one hand, they bring enhancements, security, and exciting new features. On the other hand, they can occasionally lead to performance issues, especially on older devices. Nevertheless, the overall consensus is that maintaining up-to-date software is crucial for the longevity and security of your devices.
To ensure the best possible experience, it’s a good practice to regularly update your devices and keep an eye on any performance changes. If you find that an update negatively impacts your device’s performance, consider seeking assistance from the manufacturer or exploring alternative solutions. In the end, a well-maintained and up-to-date device is more likely to deliver a reliable and enjoyable user experience. Visit iFixYouri for any software or hardware-related issues.