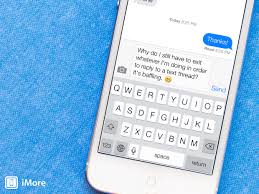It’s been less than a month since Apple released its new operating system, the iOS 7, and already there have been a slew of articles, blog posts, and other stories on its functionality, its user-friendliness, and its efficiency compared to other operating systems. We’ve gone through and found some of our favorite tips for using the new iOS 7.
Making iOS 7 More Readable
Apple has put in an option for a bolder version of the iOS 7 system font used to display text, menu settings and labels on the iPhone, as well as on iPads and iPod Touch media players. To switch to the bolder look, tap the Settings icon on the Home screen and then on the Settings screen, tap General.
On the General screen, tap Accessibility. In the Vision section of the settings here, tap the button next to Bold Text to turn on the feature and get a thicker look to the system font. The iPhone reboots itself if you decide to make this change.
The Accessibility settings also have a Larger Dynamic Type option that works with Apple’s own apps like Mail and Notes. When you turn it on, you can drag a slider on the screen to select a more comfortable reading size for apps that take advantage of the Dynamic Type technology.
The iOS 7 software has other built-in tools designed to aid users with more serious vision impairments. These include settings for increasing the contrast for better legibility and a screen-magnifier function called Zoom.
Multitasking
You probably know that you can quit running apps by double-tapping the Home button and flicking the offending app upwards, but you might not have tried it with multiple fingers to force-quit more than one app at a time. We’ve made it work with three apps on our iPhone, although doing the same on an iPad means getting your nose involved too.
AutoFill
Safari can automatically fill out web forms using your Contact info, previous names and passwords, and credit card details, should you so wish. You can toggle these AutoFill options individually from Settings > Safari > Passwords > AutoFill.
App refresh
iOS 7 has a new feature called Background App Refresh that might be the biggest culprit for many. This is a feature that will automatically refresh or update the content of your apps — such as the information on your weather or stocks app — in the background. By turning it off, you will tell your phone or iPad to only update the news or information for apps when you first turn them on. You may wait an extra second after you launch an app for it to update, but it’s a small price to pay for more battery life.
To turn it off, go to settings, General, Background App Refresh, and then turn off the switch.
WiFi searching
 When your WiFi antenna is on, it is using power even if you are not connected to the Internet. You can go to settings, Wi-Fi, and then switch off the WiFi antenna. If you don’t want to do that, you should at least turn off the Ask to Join Networks switch at the bottom. That means the phone won’t constantly search for a WiFi network and automatically connect to one wherever you are, which takes battery power.
When your WiFi antenna is on, it is using power even if you are not connected to the Internet. You can go to settings, Wi-Fi, and then switch off the WiFi antenna. If you don’t want to do that, you should at least turn off the Ask to Join Networks switch at the bottom. That means the phone won’t constantly search for a WiFi network and automatically connect to one wherever you are, which takes battery power.
Just swipe down in the middle
How to use Spotlight Search
of any home page and you’ll find Spotlight Search is ready to go. Use it to find whatever you need on your iPhone. It’s a good way to quick launch an app, find an email, or a contact, but it no longer searches the Web. You can swipe up or tap twice to get rid of the search. Go into Settings > General > Spotlight Search and select exactly what you’d like to be included in searches. This will stop your results from getting clogged up with useless info and it will make the search faster.