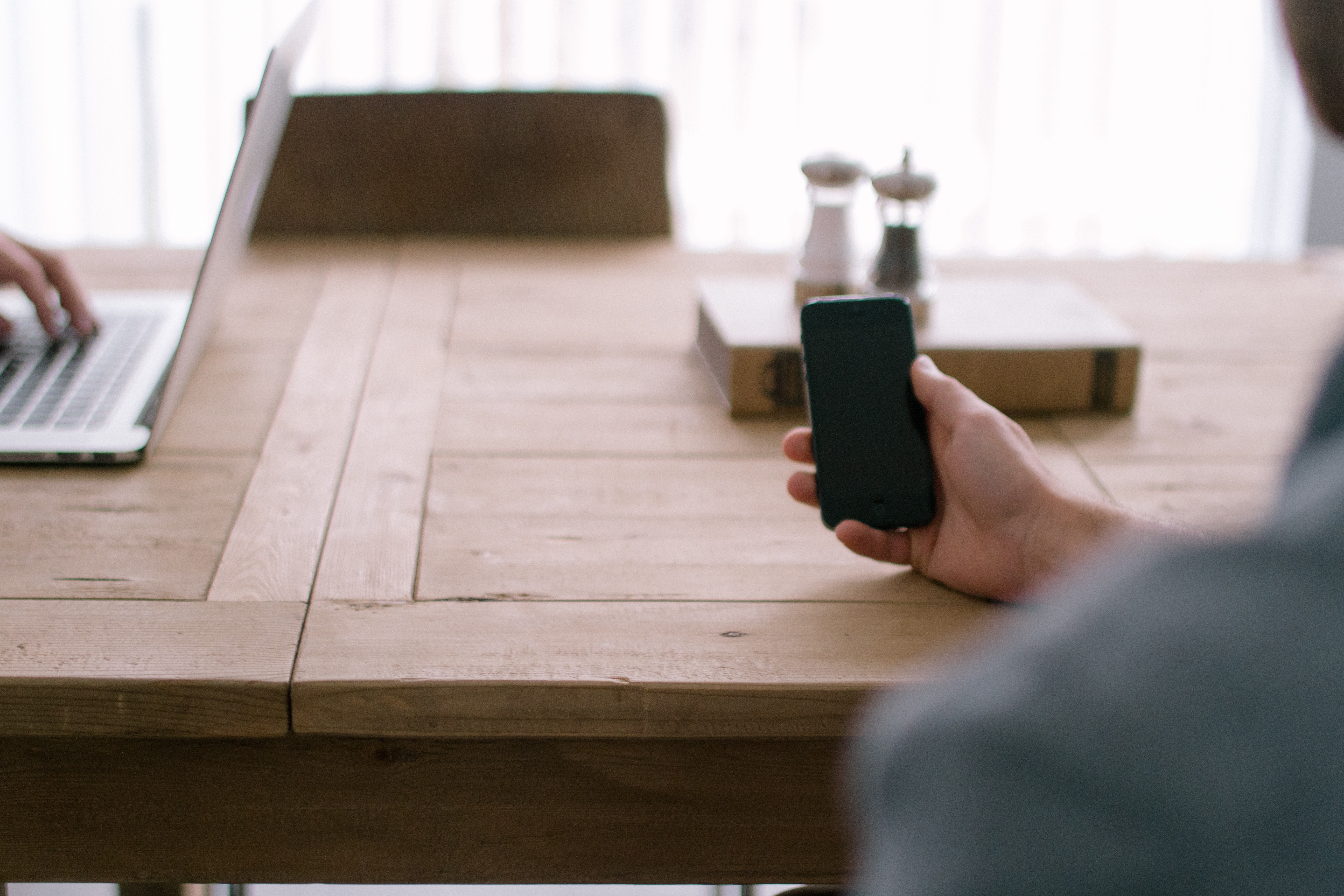Using your iPhone 5 can be a time saver for work, communication, and leisure. But are you getting the most out of it? Does your iPhone stall, run out of battery too often, or other hassles that you wish you could fix? Do you have a sneaking suspicion that you’re not using Here are some helpful tips from us at ifixyouri.com to make sure you’re using your iPhone 5 to its greatest potential.
Using your iPhone 5 can be a time saver for work, communication, and leisure. But are you getting the most out of it? Does your iPhone stall, run out of battery too often, or other hassles that you wish you could fix? Do you have a sneaking suspicion that you’re not using Here are some helpful tips from us at ifixyouri.com to make sure you’re using your iPhone 5 to its greatest potential.
Manage Battery Life of iPhone 5
According to Apple, the iPhone 5 offers up to 8 hours of talk time on 3G, up to 8 hours of internet use on 3G, up to 8 hours on LTE and up to 10 hours on Wi-Fi, up to 10 hours of video playback, up to 40 hours of audio playback and to 225 hours of standby time.
If you’re not getting anywhere close to that, here are some ways to increase your battery life.
Set your Auto-Lock interval so that the iPhone 5 will turn off after a period of inactivity of your choosing. To set the auto-lock interval, launch: Settings app, tap on General and then Auto-Lock and set the auto-lock interval to either 1, 2, 3, 4 or 5 minutes.
Using Wi-Fi drains iPhone’s battery, but did you know that one of the most work-intensive processes that iPhone’s Wi-Fi chip has to do is the ‘Search for available network’ function? To disable this feature, launch the Settings app, tap on Wi-Fi, and press on the On/Off toggle for Ask to Join Networks to disable it.
Lower the default screen brightness to save energy. Launch the Settings app, scroll down and tap on Brightness & Wallpaper and set Auto-Brightness to On. Note: Apple enables it by default.
Turn off LTE if it is not available in your area – Start by going to settings, next head to general, and finally tap cellular. The second option is a toggle for “Enable LTE.” When you need to save some battery and can spare internet speed, switch this option off.
Turn off Location services for the following System System services: Diagnostics & Usage, Setting Time Zone, Location Based iAds (Settings -> Privacy -> Location Services -> System Services).
Turn off Weather and Stock widgets from Notification Center. (Settings -> Notifications -> Weather Widget/Stock Widget -> Notification Center).
Heat can degrade performance of your iPhone’s battery. So it is important to keep the iPhone out of the sun or a hot car (including the glove box).
If you’re on the plane or in an area where there is no cellular coverage then use Airplane mode to increase battery life (Settings > Airplane Mode).
Lock your iPhone 5’s screen orientation
This can be useful if you prefer to view your screen in either portrait (standard) or landscape (sideways). To lock your screen orientation, double tap the home button and swipe to the right. A gray circle opposite the rewind button will appear. Tap it once and a lock will come on the screen. Now when you turn your phone sideways the orientation will stay put.
Automatically download new apps directly on your iPhone 5
You can set your various Apple devices so that music and apps automatically download on all of the different devices.
- Go to settings and navigate to the middle of the page. After that select the “Store” option.
- Once inside under “Automatic Downloads” switch on the options for Music, Apps, or both.
Mail Tips
While in Apple’s Mail app you can just pull down from the top to check for new messages.
Return to Draft
If you want to get back to a draft quickly, touch and hold the Compose button to switch to your last saved draft.
Miscellaneous Cool Tricks
If you want to keep a PDF you’ve been reading on Safari or from an email and save it onto your iPhone, simply touch and hold the PDF icon or link, then select “Open in iBooks.”
Speed up your phone by selecting what Spotlight indexes.
Instead of letting Spotlight index everything on your phone, have it only search necessary items by starting at Settings, then select General, and finally choose Spotlight search.
View websites in full screen
While browsing a web site in Safari, turn your iPhone tolandscape and tap the full-screen icon (arrows coming together in the bottom right) and you can view a website without distraction.
Take a screenshot of your screen
Press and hold the Sleep/Wake button, then press the Home button. Your screen flashes and the picture appears in your Camera Roll.
**********************
Try some of these tricks to get the most out of your iPhone 5. Happy exploring!