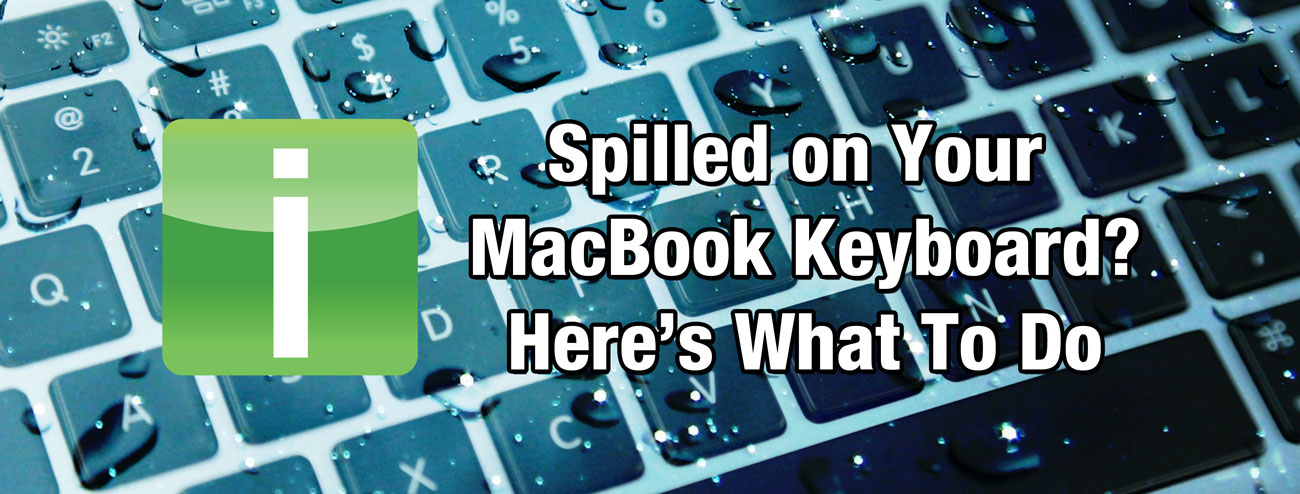For millions of people, their PCs and laptops are more than just machines. Due to the long hours spent at work or play on them, many people usually consider them as an extension of themselves and desire to have them in tip-top condition at all times. A MacBook is one of the most expensive and powerful personal computing devices available on the market today, and one of the most beloved by its users. Below are steps for how to clean a MacBook properly.
Importance of Cleaning Your MacBook
 According to Jonathan Millman, Chief Technology Officer at Hooplah Interactive, a computer could “fry” if it is not kept clean. When dust, soot, and lint from the air accumulate and clog vents and coat internal components within a MacBook, it can cause the system’s Central Processing Unit — or its “brain” — to overheat. This is undesirable as heat is the major cause of failed components in most computer systems. Cleaning a MacBook regularly can save expensive maintenance costs in the future.
According to Jonathan Millman, Chief Technology Officer at Hooplah Interactive, a computer could “fry” if it is not kept clean. When dust, soot, and lint from the air accumulate and clog vents and coat internal components within a MacBook, it can cause the system’s Central Processing Unit — or its “brain” — to overheat. This is undesirable as heat is the major cause of failed components in most computer systems. Cleaning a MacBook regularly can save expensive maintenance costs in the future.
Cleaning the Exterior of a MacBook
When a MacBook has an accumulation of dust on the outside surfaces, it is a sure bet that there is dust on the inside, too. However, how one cleans the external dirt is very different from how one would clean the dust on the interior. To clean the exterior surfaces of the machine usually requires a soft, lint-free cloth and distilled water.
It is important that the cloth is soft to avoid scratching the surface of the MacBook. To reduce the risk of electric shock and damage to the MacBook, it must be unplugged from its power adaptor and the battery removed. If possible, one should lay the gadget on a soft surface or cloth, to prevent scratches from the work surface when one turns it over for cleaning.
Next, moisten the lint-free cloth with distilled water and wring it out so that it remains only slightly damp and not dripping wet. Then, wipe the exterior surfaces down with the damp cloth to get rid of the dust and dirt.
When cleaning the MacBook’s exterior, ensure that you do not spray water directly on the computer. Vitally, take care to ensure that water does not enter any of the ports. To remove any fingerprints and smudges, use a 1:1 solution of distilled water and rubbing alcohol. Alternatively, you may use a number of cleaning solutions commercially available for this job. A point to note is that Apple discourages the use of solvents, aerosol sprays, or abrasives for cleaning MacBooks.
Cleaning the Keyboard and Touchpad
According to British microbiologist James Francis, who took a swab to 33 keyboards, a toilet seat and a toilet door handle in a typical office, four of the keyboards he tested proved to be potential health hazards, while one had five times more germs than were found on the toilet seat. Considering this, and the fact that the MacBook’s keyboard is the area that a user touches the most, it is imperative to ensure that you clean the keyboard regularly and thoroughly.
However, due to the unique design of the keyboard keys on a MacBook, it is easy for cleaning fluids or water to enter the inside of the machine and cause problems. Therefore, it’s important to ensure that the cloth used for cleaning the keyboard is barely damp and does not drip. In addition, wipe each key individually for a more thorough clean instead of a general swipe of the entire keyboard.
What To Do If Fluid Drips Into the Keyboard
In case any cleaning fluid drips into the keyboard, turn it over immediately, then remove the battery and the keyboard, and then blot the screen with a paper towel. If possible, lightly blow the vents and the keyboard with compressed air. However, you must understand that any kind of fluid spilled into a MacBook has the potential to cause serious damage to the system. Therefore, if this happens, contact a professional MacBook repair technician as soon as possible, even if the laptop seems to operate normally at the particular moment.
Cleaning Ports and Outputs
As with cleaning the rest of the MacBook, cleaning the ports would require you to power down your gadget and then unplug it from its power adapter or any peripherals such as external drives.
After doing that, use a soft cloth free of lint to wipe the exterior of the ports for any dirt, dust, or grime. If there is any dirt stuck or encrusted within the ports themselves, you may use a dry, soft brush, such an old, worn toothbrush, and some alcohol to loosen the dirt. However, you must allow the alcohol on the MacBook to dry off completely before you plug in your computer to the main power.
In case something goes wrong while cleaning your MacBook, or if you’re cleaning your MacBook because it’s not running smoothly in the first place, you can send it to MacBook repair specialists iFixYouri.