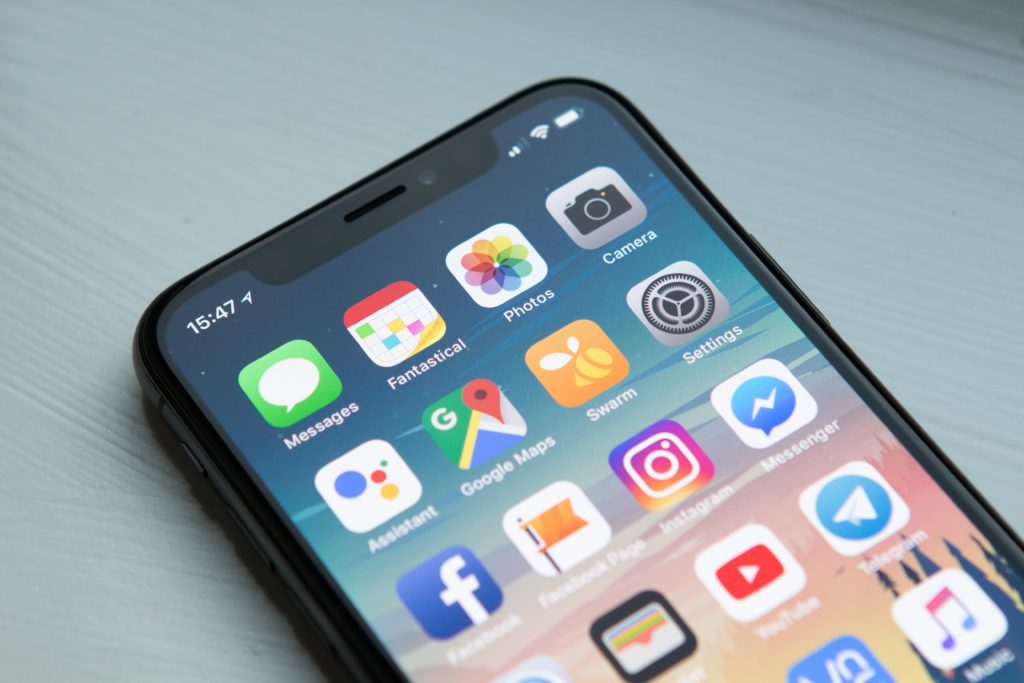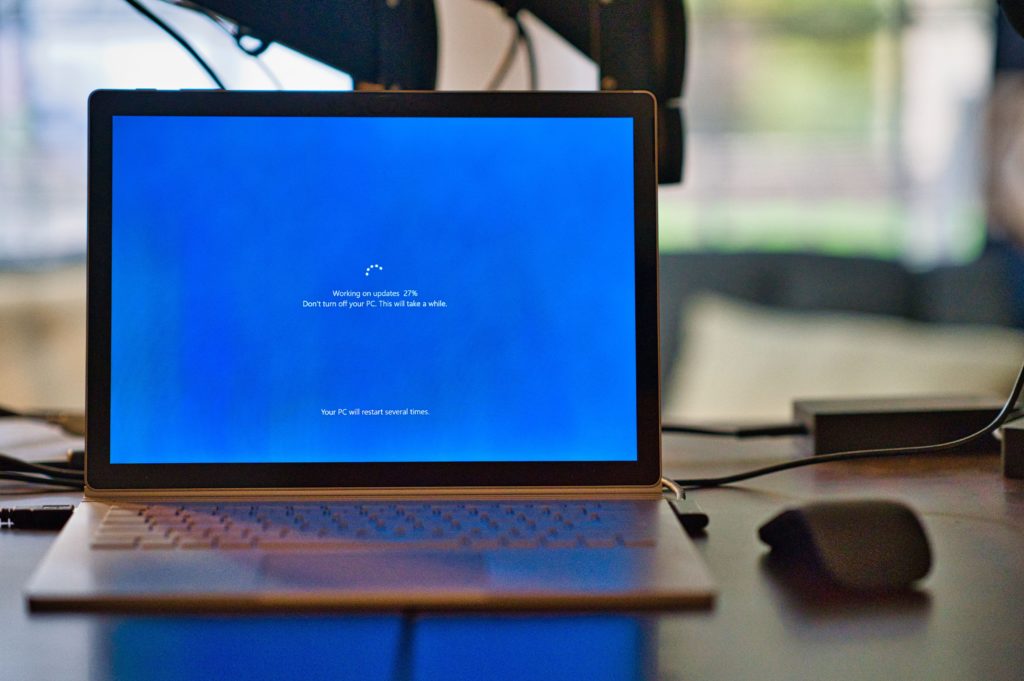The smartphone has become an indispensable tool for communication, productivity, and entertainment. Although these devices are convenient and powerful, cybercriminals also target them because of their power and convenience. Malware, which is short for malicious software, can infect your smartphone and cause a range of problems, from data theft to performance issues.
To protect your device and personal information, it’s crucial to learn how to spot signs of malware on your smartphone. In this blog post, we’ll guide you through the common indicators that suggest your smartphone might be infected. If your issue is serious, please visit us at iFixYouri.
You may also want to check out our post about Simple Computer Tips to Enhance Your Speed and Performance.

Common Indicators of Smartphone Malware
Unexplained Battery Drain:
If your smartphone’s battery life suddenly plummets, it could be an indication of malware. Malicious software can run in the background, consuming battery power without your knowledge.
Sluggish Performance:
Malware can significantly slow down your smartphone. Consequently, if you notice that your device takes more time to open apps, respond to touch commands, or load web pages, it might be time to investigate.
Unwanted Pop-Up Ads:
Be wary of pop-up ads that appear on your smartphone, particularly when you’re not using a specific app or browsing the web. These ads may lead to malicious websites or fraudulent offers.
Increased Data Usage:
Malware can run data-intensive tasks in the background, leading to unusually high data usage. If your data plan usage has spiked without any obvious reason, malware could be to blame.
Mysterious Apps:
Regularly scrutinize your smartphone for unfamiliar apps or apps you don’t remember installing. Some malware disguises itself as legitimate applications, so exercise caution regarding what you download and routinely review your app list.
Overheating:
If your smartphone becomes unusually hot during regular use, it might indicate a malware infection. Malicious software can strain your device’s resources, causing it to heat up.
Mysterious Charges:
Stay vigilant about your phone bill. Malware can send premium-rate SMS messages or make unauthorized calls, resulting in unexpected charges.
Privacy Invasion:
Malware can access your personal data, such as contacts, messages, and photos. If you notice suspicious or unauthorized access, it’s a strong indication of a security breach.
Frequent Crashes:
Frequent app crashes, system crashes, or unresponsiveness can be attributed to malware interfering with your device’s normal operations.
Changes in Settings:
Malware can alter your smartphone’s settings, such as changing your homepage or default search engine. Be mindful of any unauthorized changes.
Increased Heat and Power Usage:
If your smartphone feels hot even when you’re not using it, and its battery is draining quickly, it could be a sign of malware running in the background.
Follow These Tips If You Suspect Malware On Your Smartphone
- Utilize a Mobile Security App: Install a reputable mobile security app that can scan and remove malware from your device. Ensure it’s kept up to date.
- Keep Your Smartphone Updated: Ensure your device’s operating system and apps are kept updated to patch any security vulnerabilities.
- Review App Permissions: Regularly review the permissions granted to apps and revoke any that seem unnecessary for their function.
- Uninstall Suspicious Apps: If you identify any suspicious or unfamiliar apps, uninstall them immediately.
- Change Your Passwords: Change your device passcode and consider changing your passwords for sensitive accounts, such as email and banking, in case they were compromised.
- Back-Up Your Data: Regularly back up your data to a secure location to ensure you don’t lose important information in the event of a malware infection.
- Contact iFixYouri: If the issue persists or is severe, reach out to us at iFixYouri for assistance.
Malware on your smartphone can pose a significant threat to your device and your personal information. Being vigilant, practicing good digital hygiene, and knowing how to spot the signs of malware are essential for keeping your device and data safe. Stay informed and take action promptly if you suspect any suspicious activity on your smartphone. Your digital security is in your hands.