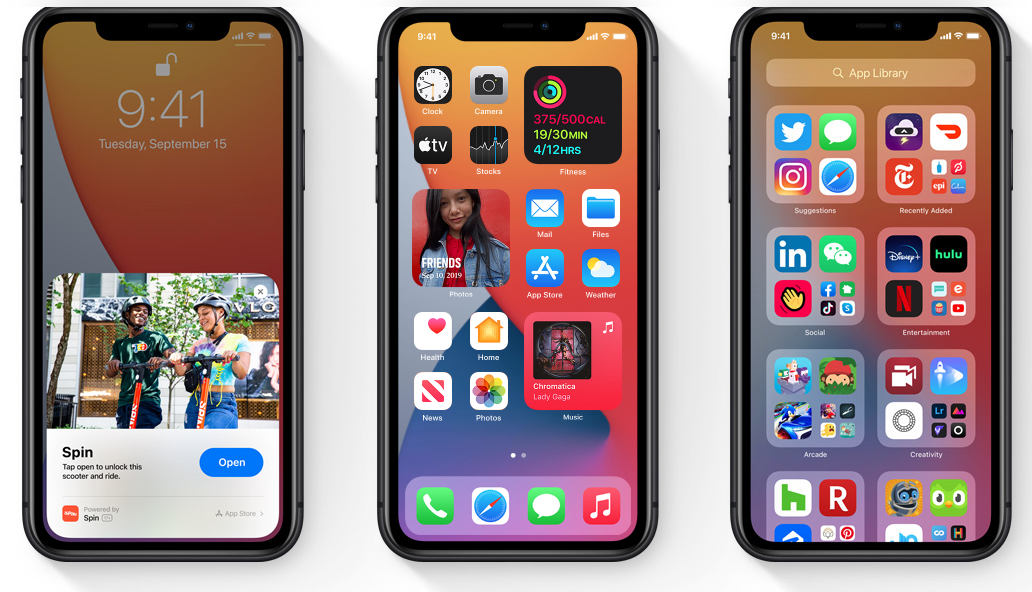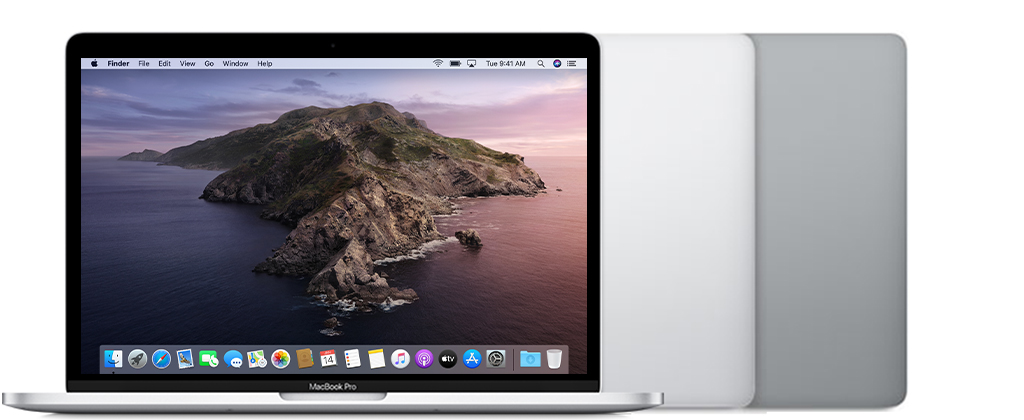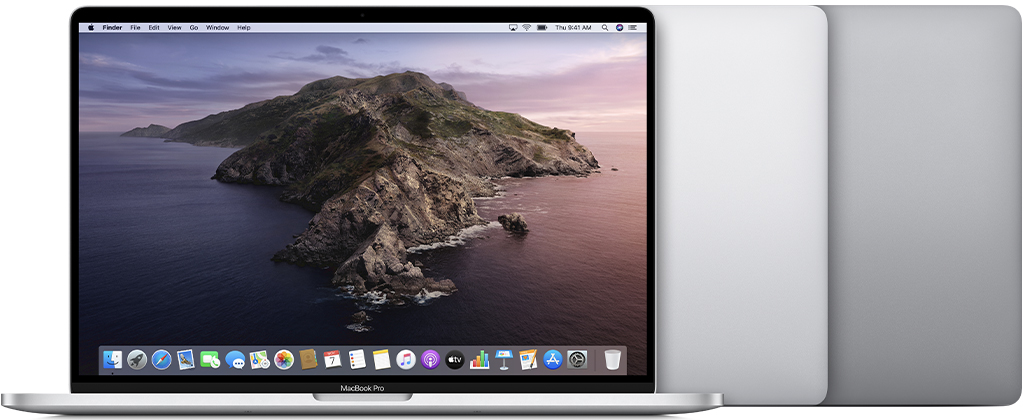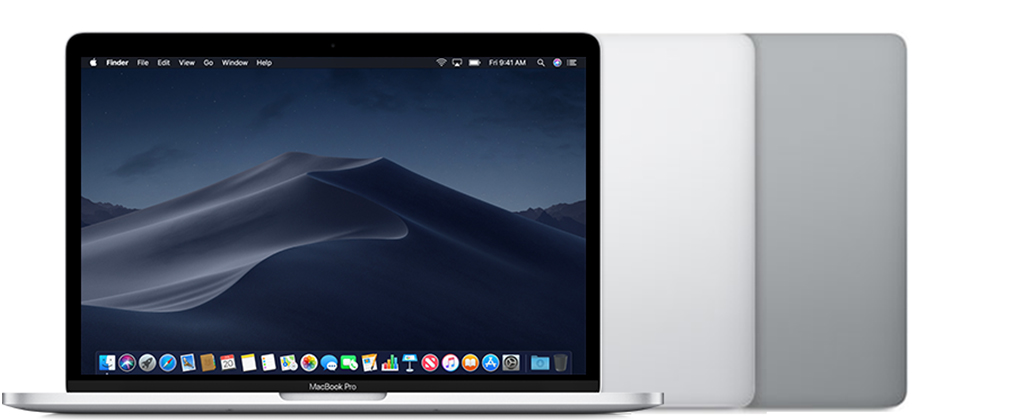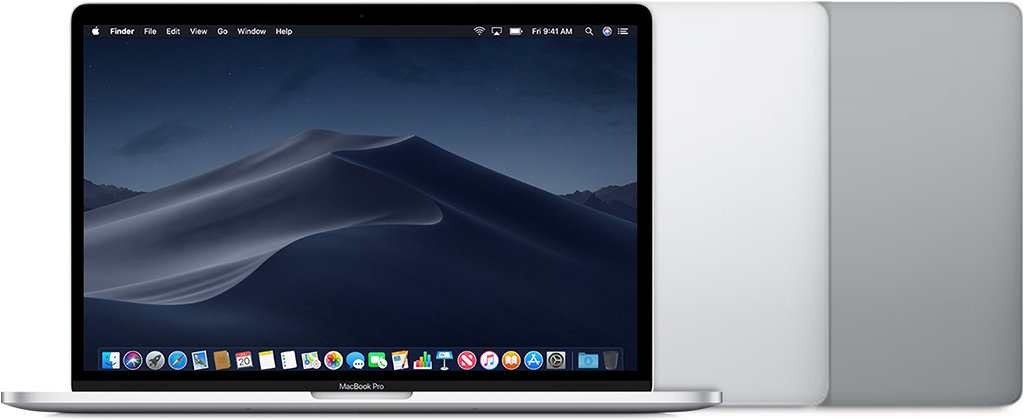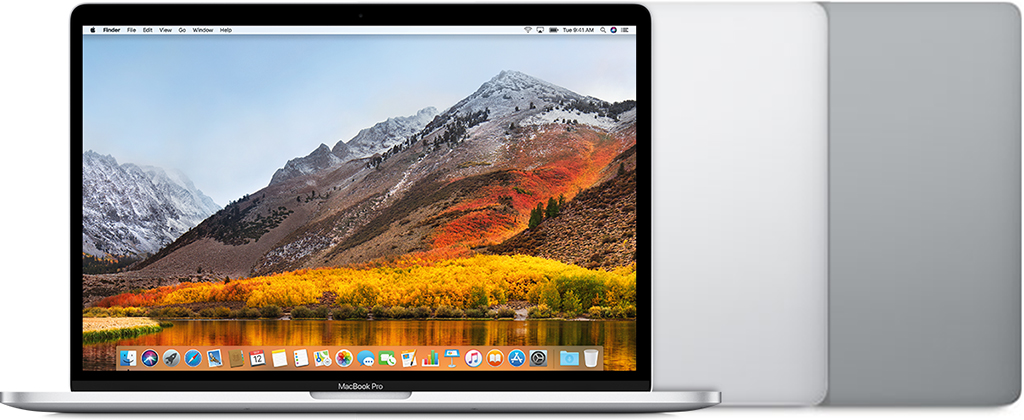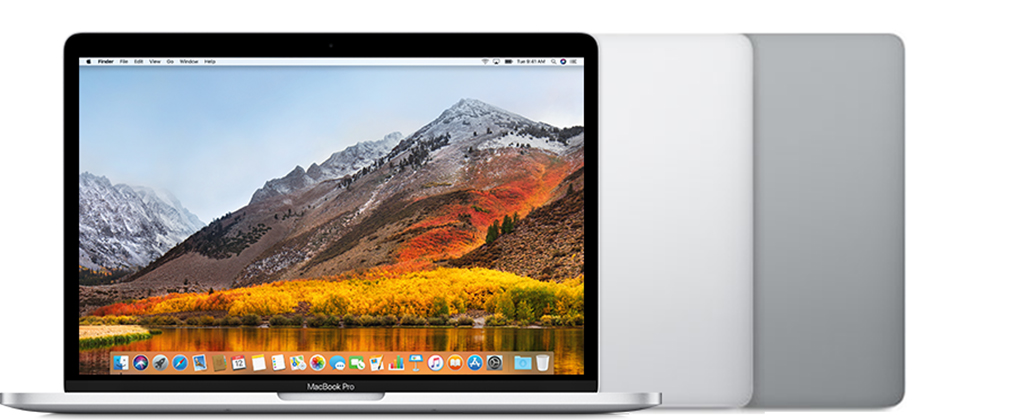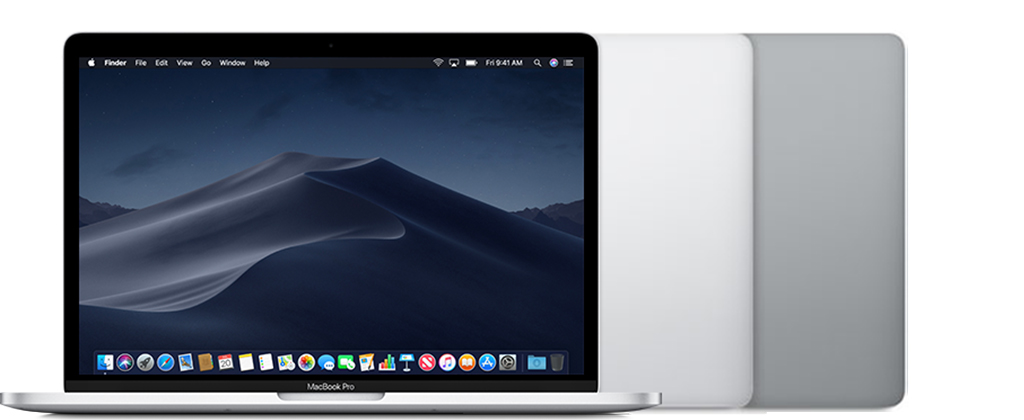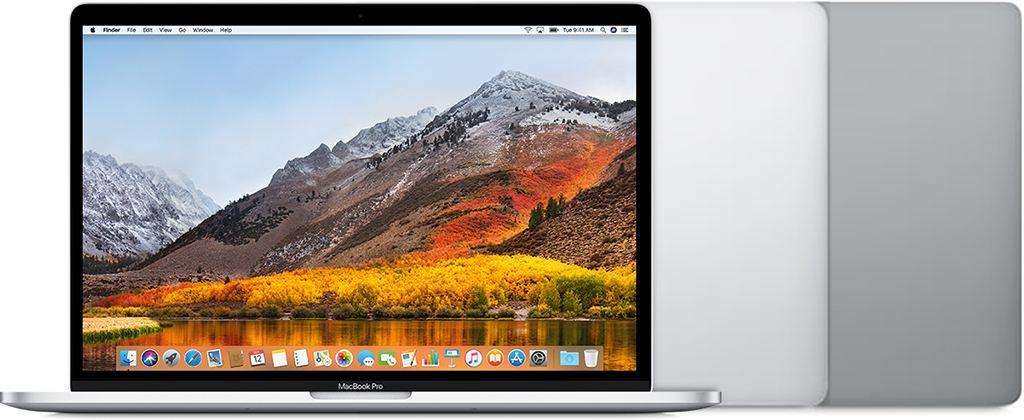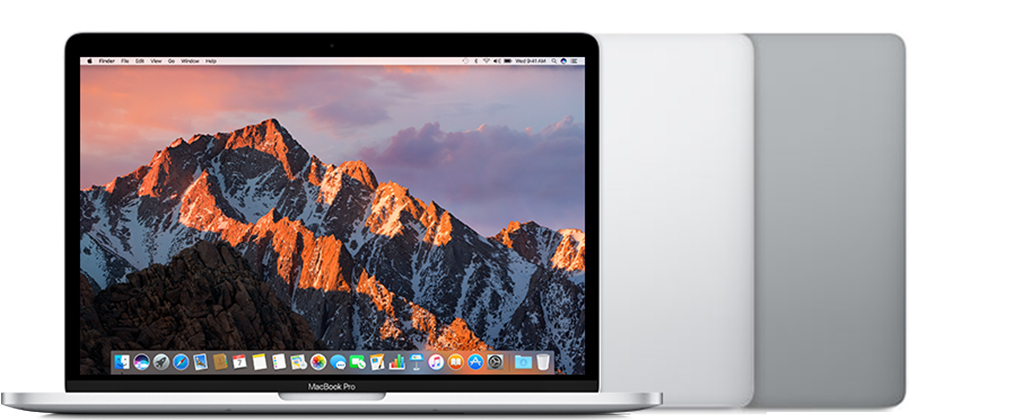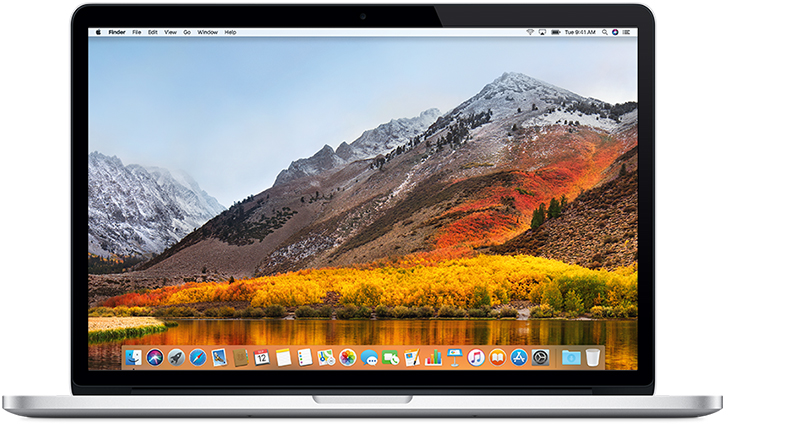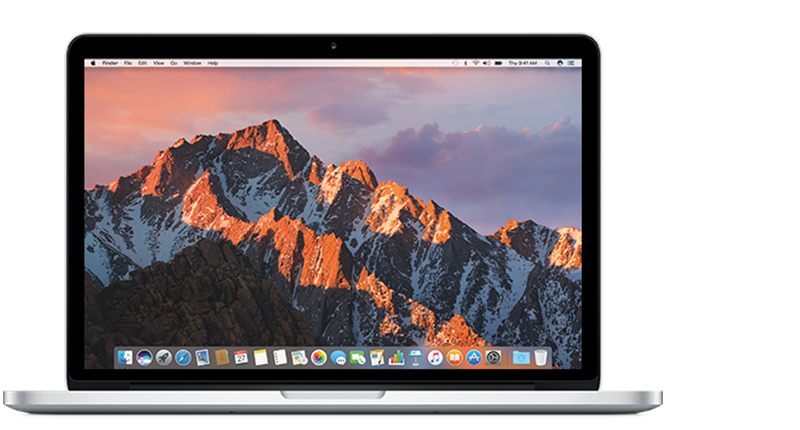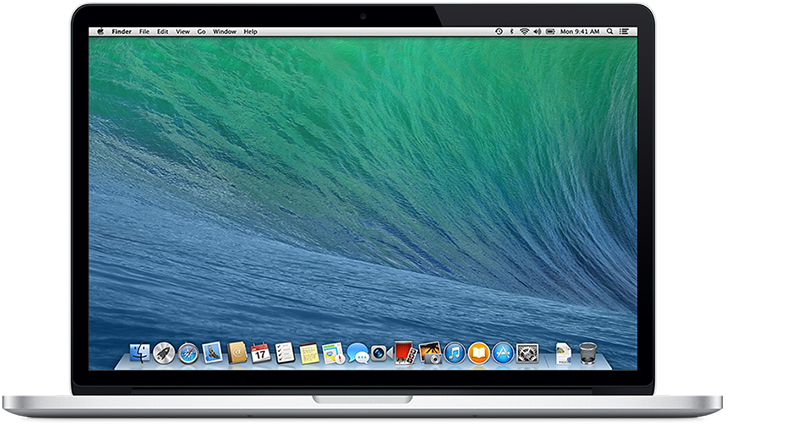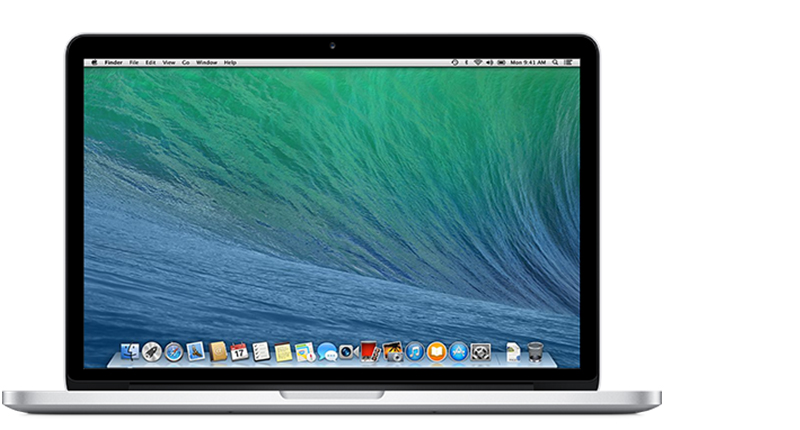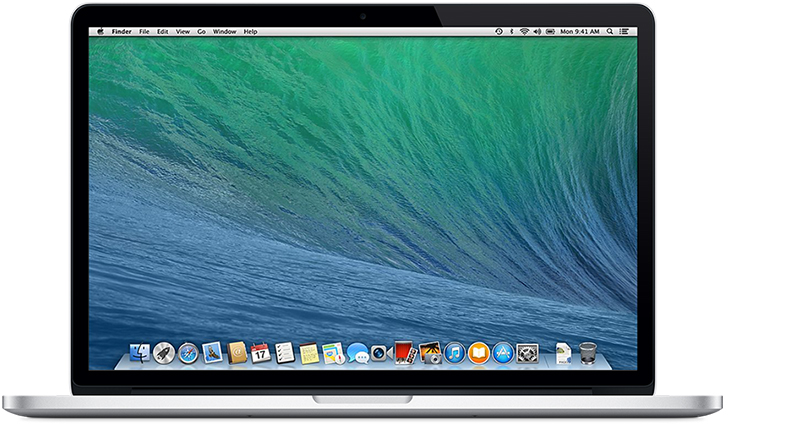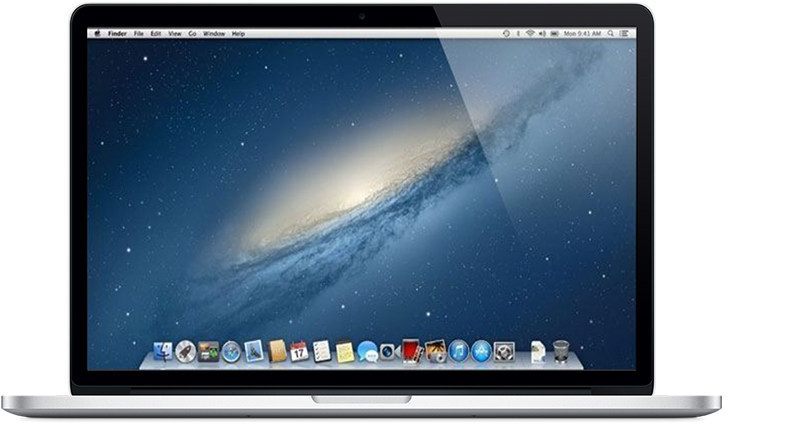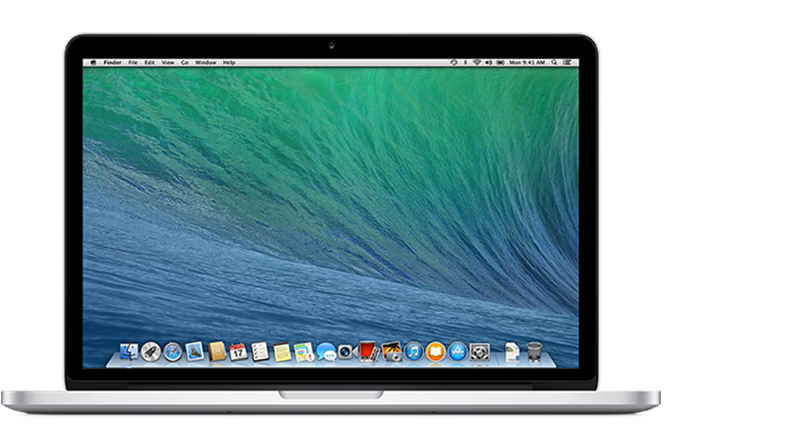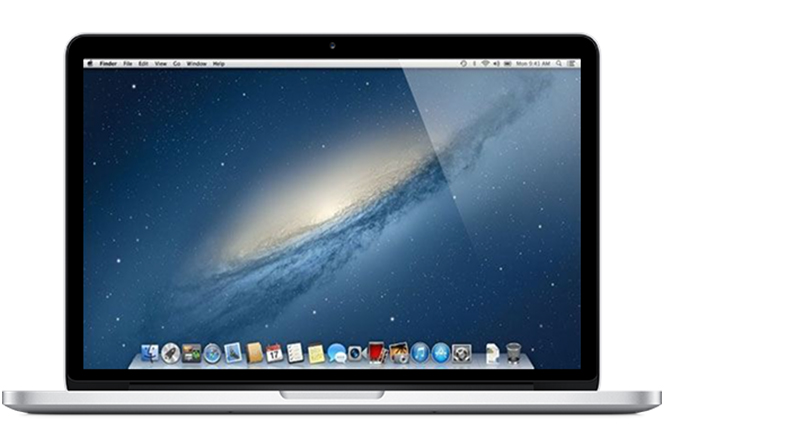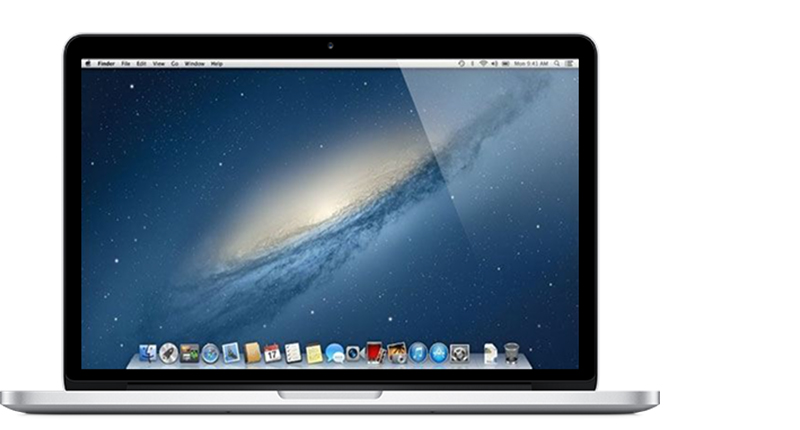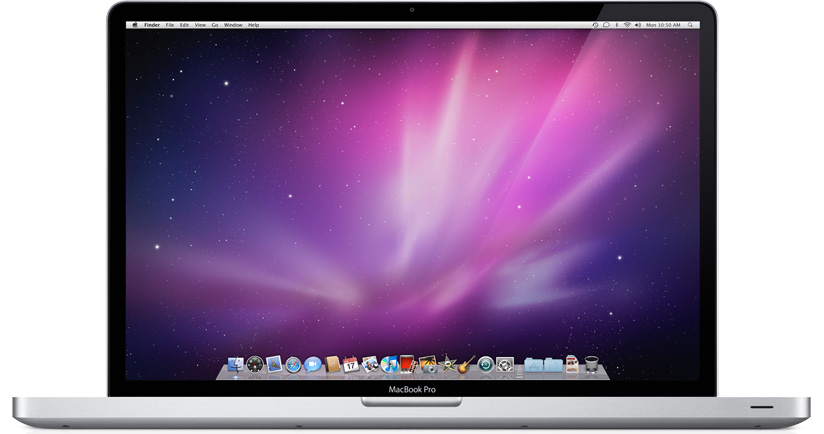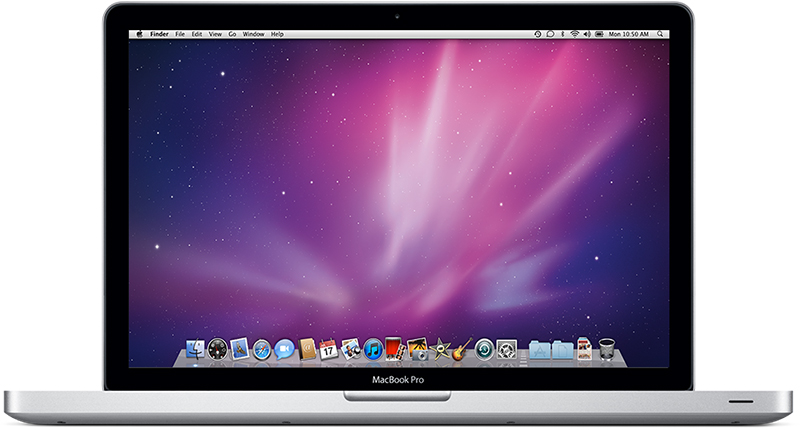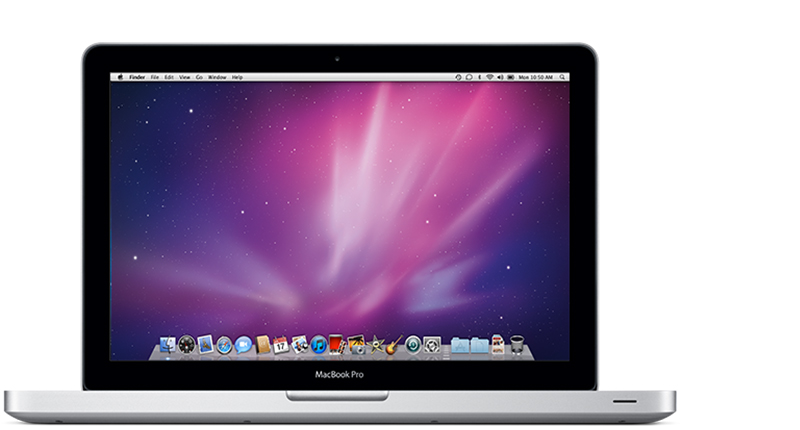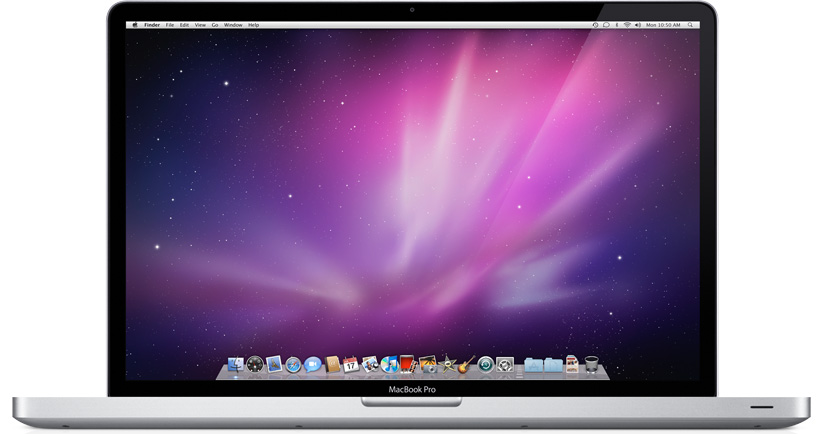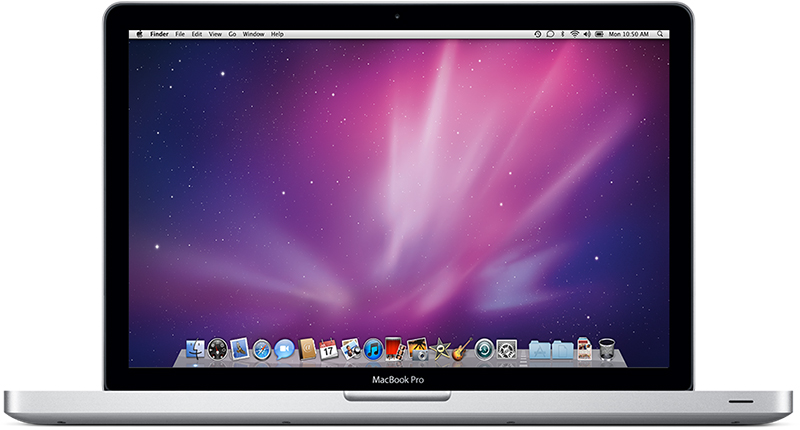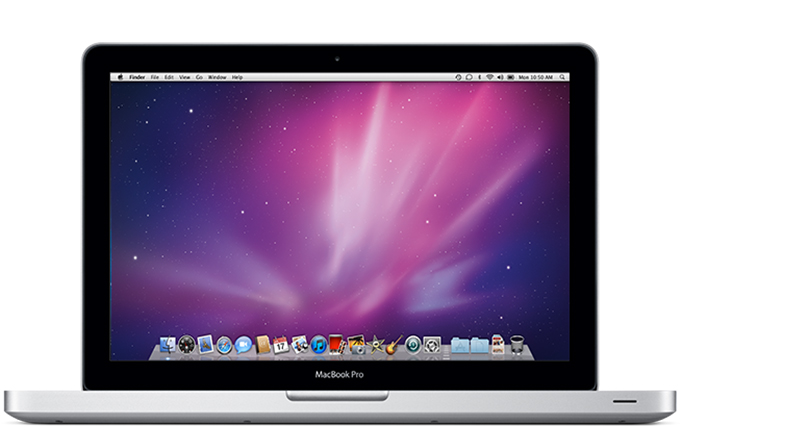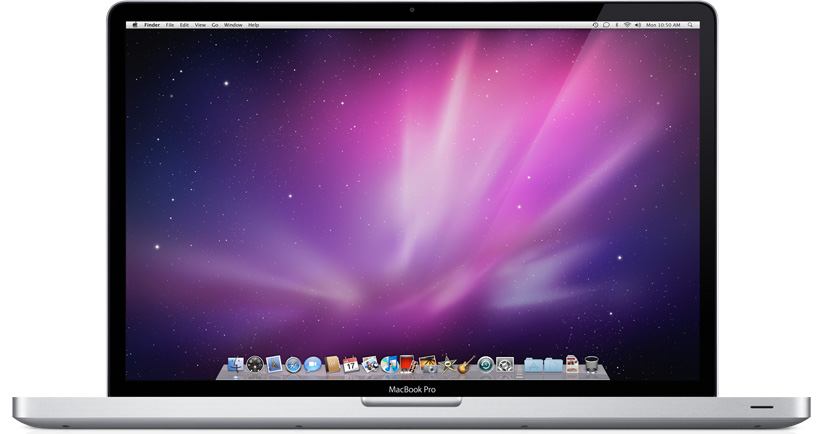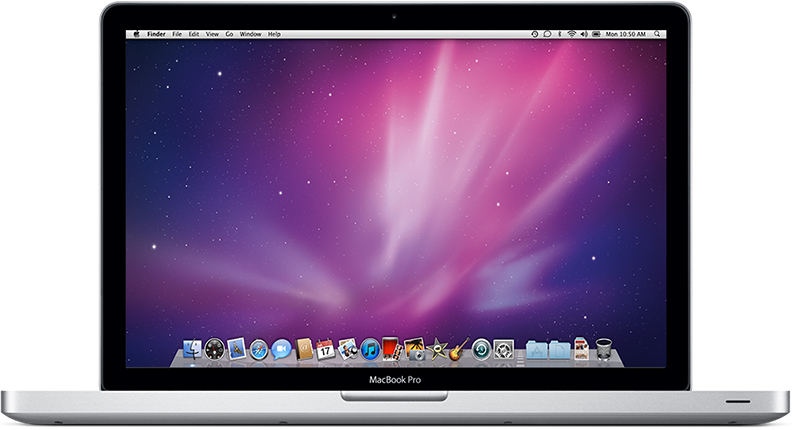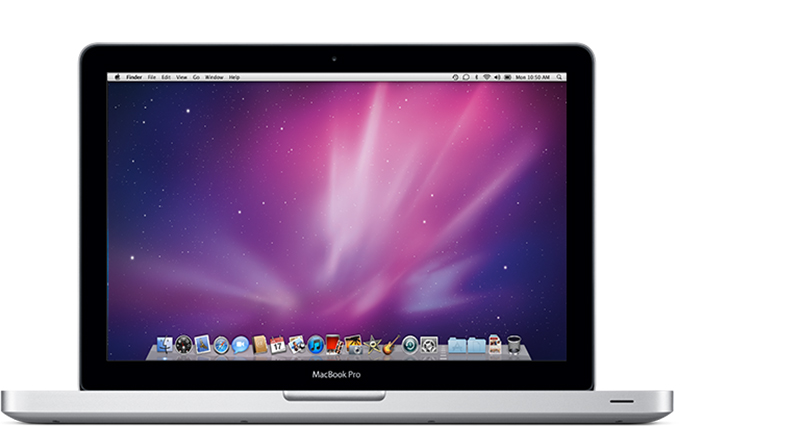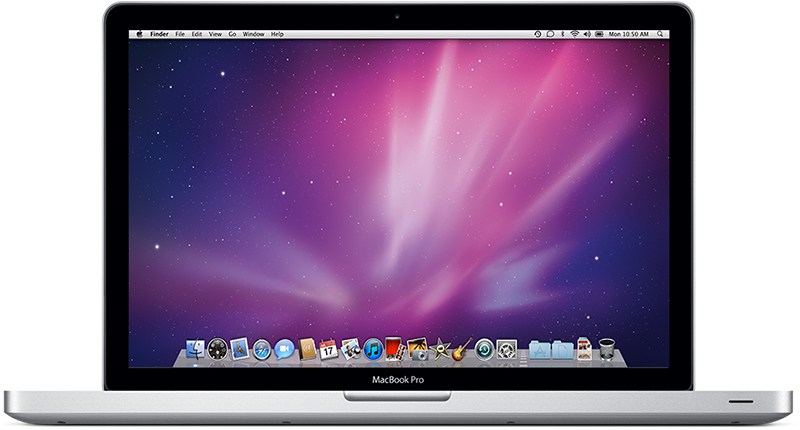Continuous issues with your iPhone can be very disappointing and can derange your day-to-day life. If you are encountering one of the common iPhone problems, the resolution may be simpler than you think.
Before considering your device a done deal, look over these simple solutions for five of the most frequent iPhone issues.
Broken Touch Screen
A quick knock can send your iPhone tumbling, dropping to the ground, and disabled from a broken screen. Disregarding the breaks can cause increasingly more harm to your gadget. For example- more cracks will appear, the touch screen will become unresponsive, the LCD will bleed and spread, or you may even end up with an injured finger. If you happen to break your phone screen, it’s best to quickly replace the glass and digitizer. To prevent your screen from breaking once more, the best thing to do after getting it replaced is investing in a quality tempered glass screen and a durable phone case. These steps apply for both new and used phones. Protecting your device from the moment you get it will safeguard against common iPhone problems in the future.
High Temperatures
Your phone will heat up when used but should always remain relatively cool. If your phone becomes warmer than usual, it could be due to a faulty component such as the battery. As a good first step, check on the status of your phone’s warranty, being that overheated phones are typically a sign of bigger issues. The warmer the device, the more harm may be done. To slow the burn, verify what apps are currently running, what apps are constantly running in the background, if anything is updating, or if any software can be closed. You should also avoid leaving your phone in hot cars and direct sunlight because they retain heat quickly. When outside, it is best to keep your phone in your pocket or bag. If your phone continues to overheat, you ought to consider having a professional iphone repair service to run a diagnostics on it.
Little Storage Space
With all of the photos and videos we take, apps we download, and documents we store on our phones, running out of storage space is a very common issue. Little storage is an issue because it hinders the overall performance of your device. To restore life to your phone and improve its performance, simply delete unnecessary pictures and videos, delete unused apps, or increase your iCloud storage settings. Another alternative is to sell your iphone to a buyback company, and purchase another or utilize one with a higher capacity limit.
System Crashes
There’s nothing as irritating as when an application ceaselessly crashes as you are using it. This is one of the common iPhone problems that can be caused by an outdated app or operating system, as well as conflicting apps running in the background. As a solution, close all apps and restart your phone. If this doesn’t work, open your App Store or Google Play Store and ensure all apps are refreshed and running the most recent update. Much of the time, all your phone needs is a system or app update.
Low Battery Life
Phones are constantly used throughout the day. It’s no surprise that many of them need to be charged several times within 24 hours. This also leaves no surprise when phones start to experience a shorter battery life. When battery quality begins to decline, it will significantly slow down your phone’s performance, causing headaches in return. While there are numerous reasons why a battery will drain rapidly, there are a couple of steps to take to help your battery life, and at last fix the issue.
Check Your Battery Details
Check your battery health by navigating to your settings menu and selecting the battery settings option, where you’ll be able to view the battery’s full details (on most devices). You are recommended to replace your battery if its health is below 75 percent. Keep an eye out for a professional repair company to help you, or if you’re feeling confident and tech-savvy enough, buy a DIY kit to perform the procedure yourself.
Use High Quality Charging Accessories
The use of an inadequate charger with a low voltage output could be the reason for a slow charging phone. Many times, a bad charging cable or block will lead you to believe you’re charging your phone when in actuality your phone remains unchanged. You may not realize it, but chargers break with ease from all it endures. If your cable is the issue, you can easily buy another one.
Check Your Charging Port
A brief glance within the charging port could yield results. It very well may be blocked with dirt and debris. On the off chance that it is, find a wooden toothpick. Delicately scratch the dirt and lint out. You may be able to improve your phone’s performance.
Watch Your Screen Time
To increase the life of your phone’s battery, attempt to limit your screen time. There are apps that will deplete your battery more than others (video and games), so make certain to focus on ones that set your phone to quickly deplete. Be sure to delete any that are not essential to your phone.
As a final attempt, turn on low power mode/battery saving mode under your settings menu. If these fixes don’t change anything as far as battery life goes, it could just be the inevitable dying battery.
At the point when that happens, it’s time to surrender the battery and swap it with one that will allow your phone to live longer.