Do you know how to clean your smartphone? In today’s fast-paced world, smartphones and computers have become an essential part of our daily lives. However, with regular usage, these devices tend to accumulate dirt, dust, and grime, which can affect their performance and longevity.

To ensure optimal performance and longevity of your smartphone and computer, it’s crucial to clean and maintain them regularly. These tips work great when combined with our tips on Common Smartphone Repair Issues and How to Avoid Them.
Below are some tips on how to properly clean and maintain smartphones and computers
Germs that Live on Smartphones and Keyboards
Our modern electronic devices can be home to a multitude of germs and bacteria.
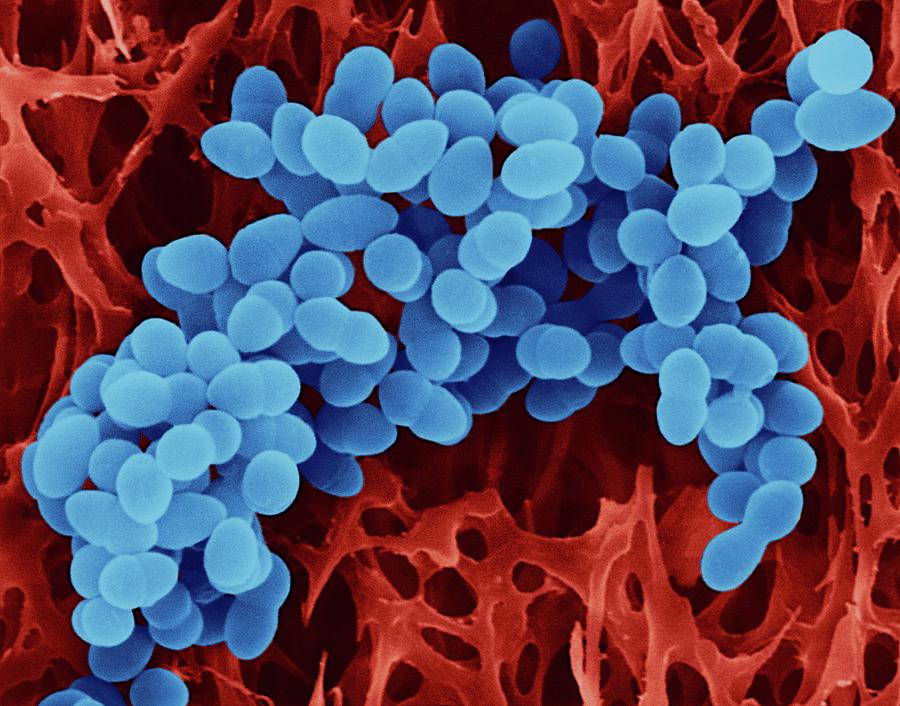
Research has shown that smartphones and computer keyboards can harbor a wide variety of microorganisms, including bacteria, viruses, and fungi. These germs can be transferred from our hands, mouths, and other surfaces onto our devices and can survive for extended periods of time, creating a potential breeding ground for harmful pathogens.
The risks associated with germs on smartphones and keyboards are significant. Touching contaminated surfaces and then touching our faces can lead to the spread of illnesses such as colds, flu, and stomach viruses. Additionally, bacteria such as Staphylococcus aureus and Methicillin-resistant Staphylococcus aureus (MRSA) can cause serious infections if they enter the body through a cut or other open wound.
To reduce the risk of illness, it is essential to clean and disinfect your devices regularly. Follow our tips below to clean the right way. It’s also important to wash your hands frequently and avoid touching your face while using your devices.
Tips to Clean Your Smartphone or Computer
- Turn off the device before cleaning: Before cleaning your smartphone or computer, make sure to turn off the device to prevent any damage from occurring. Unplug any power cords, cables, or other attachments.
- Use a microfiber cloth: Use a soft, lint-free microfiber cloth to clean the screen, keyboard, and other surfaces of your device. Do not use paper towels or tissues, as they can scratch the screen or leave fibers behind.
- Use compressed air: Use compressed air to blow dust and debris out of the keyboard and ports of your computer. Hold the canister upright and spray in short bursts to avoid any damage.
- Use a gentle cleaning solution: For stubborn stains or grime, use a gentle cleaning solution like isopropyl alcohol or a screen-cleaning spray. Apply the solution to the microfiber cloth and gently wipe the screen and other surfaces.
- Avoid harsh chemicals: Avoid using harsh chemicals or abrasive materials like ammonia or bleach, as they can damage the screen and other components of your device.
- Keep your device cool: Overheating can cause damage to your smartphone or computer. Make sure to keep your device cool by avoiding direct sunlight or hot surfaces and by keeping it in a well-ventilated area.
- Update your software: Keep your smartphone or computer up-to-date with the latest software updates to ensure optimal performance and security.
- Remove unnecessary files and programs: Regularly remove unnecessary files and programs from your device to free up storage space and improve performance.
Making sure you clean your smartphone and computer regularly is essential to ensure optimal performance and longevity. Follow these tips to keep your device clean, cool, and updated, and you’ll be able to enjoy using it for years to come. If you do need help with your phone or computer’s performance, please visit iFixYouri.










