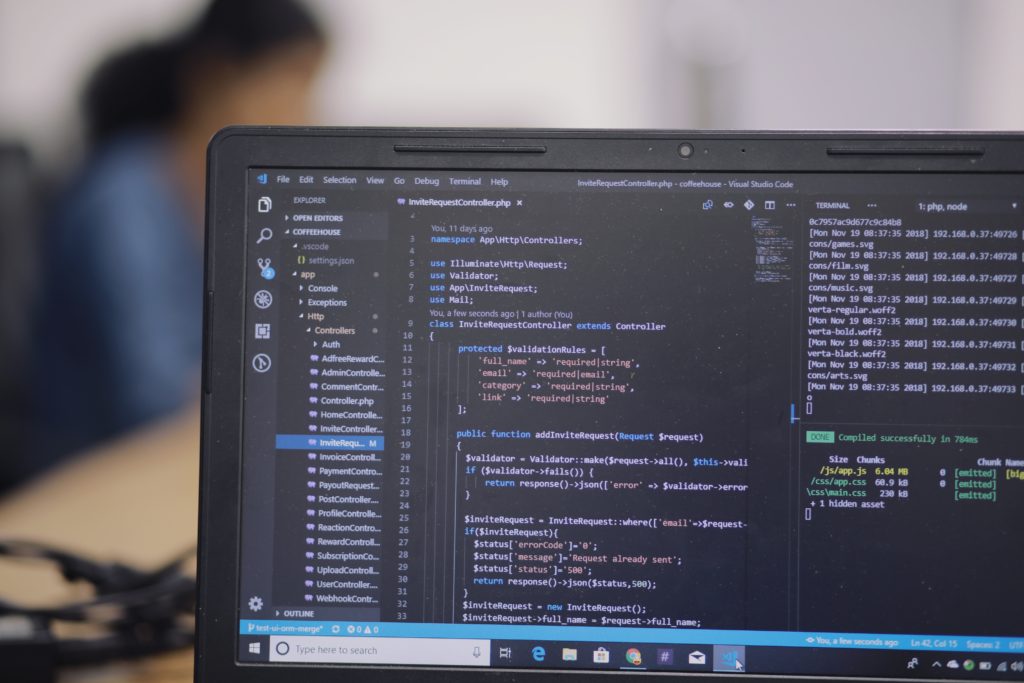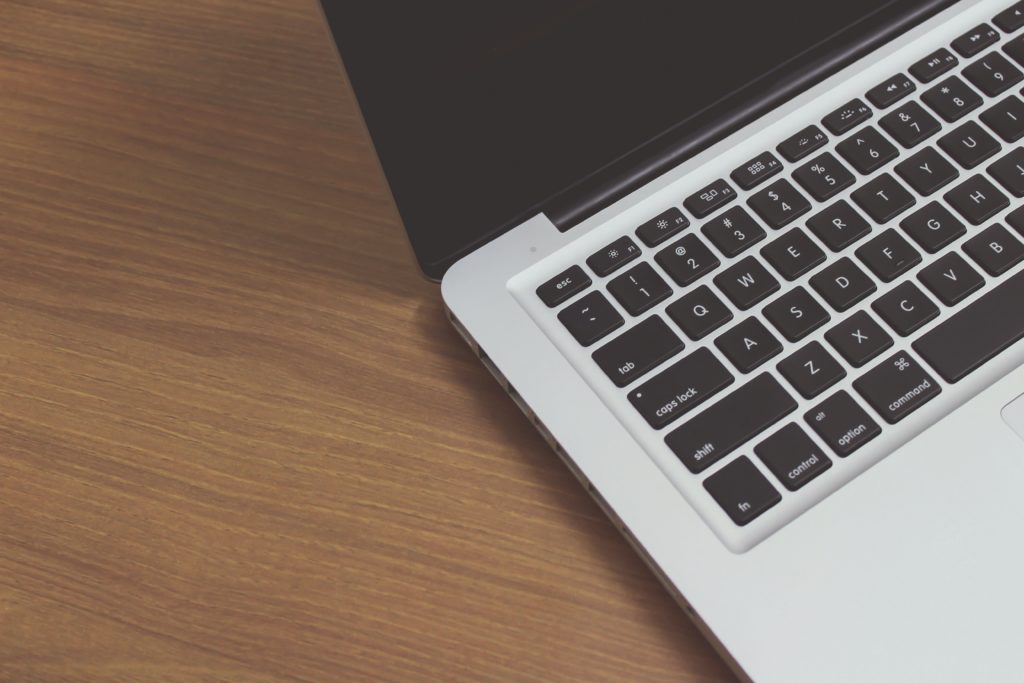In today’s fast-paced digital world, a sluggish computer can be frustrating to use. Whether you’re a student, a professional, or simply using your computer for leisure, a slow and unresponsive machine hinders your productivity and tests your patience. The good news: you don’t always need expensive hardware upgrades to enhance your computer’s speed and performance.
In this blog post, we’ll explore simple computer tweaks and optimizations that can breathe new life into your laptop or desktop, making it faster and more efficient. You may also want to check out our post about Simple Computer Security Tips.
Clean Up Your Hard Drive

One of the most common reasons for a slow computer is a cluttered hard drive. Over time, files accumulate. Temporary data builds up. Your storage becomes fragmented. To address this issue:
- Begin by uninstalling unused programs: Review your list of installed software and remove any applications you no longer use.
- Next, delete unnecessary files: Utilize built-in tools or third-party software to clean up temporary files, old downloads, and browser caches.
- Lastly, defragment your hard drive (for HDDs): This process reorganizes data on your hard drive for faster access.
Manage Startup Programs
When your computer boots up, many programs and services start running in the background. This can slow down your system’s startup time and overall performance. To manage startup programs:
- First, disable unnecessary startup items. Open your task manager and review the list of programs set to launch at startup. Disable any that you don’t need immediately.
- Then, employ “msconfig” (Windows) or “System Preferences” (Mac): These tools allow you to configure startup programs more comprehensively.
Keep Your Operating System and Software Updated
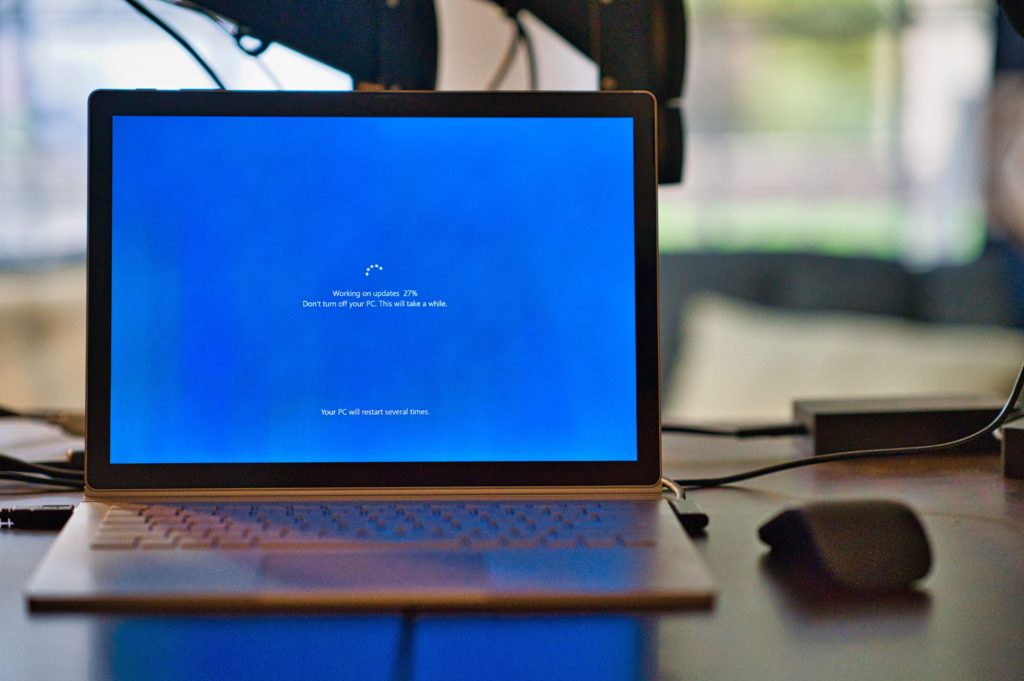
Regularly updating your operating system and software can help fix bugs, improve security, and enhance performance. Enable automatic updates to ensure you’re always running the latest versions.
Optimize Your Web Browser
Your web browser can significantly impact your computer’s speed. Here’s how to optimize it:
- Start by clearing your browser cache: Periodically delete cached files and cookies to improve browsing speed.
- Additionally, use browser extensions judiciously: Disable or remove unnecessary browser extensions that can slow down your browser.
- Consider choosing a lightweight browser: Such as Google Chrome or Mozilla Firefox, known for their speed and efficiency. We find Firefox to be the faster choice. Chrome can use quite a bit of RAM depending on plugins.
Upgrade Your Hardware (if necessary)

Eventually, there will come a time when upgrading your hardware becomes necessary. Some of these may not be simple computer tweaks, especially for laptops, so if you get stuck please bring it to iFixYouri for help. Here are a few hardware upgrades that can boost your computer’s performance:
- Add more RAM: An upgrade to your RAM can improve multitasking and overall system responsiveness.
- Upgrade to an SSD: Replacing your traditional hard drive with a solid-state drive (SSD) can significantly enhance data access speeds and reduce boot times.
- Upgrade your graphics card: If you use your computer for gaming or resource-intensive tasks, a better graphics card can improve performance.
Regularly Scan for Malware
Malware and viruses can secretly bog down your computer’s performance. Invest in reputable antivirus software and perform regular scans to detect and remove any threats.
Manage Background Processes
Constantly running background processes can consume system resources. To manage them:
- Utilize task manager (Windows) or activity monitor (Mac) to identify resource-hungry applications.
- Close unnecessary applications and processes.
You don’t have to tolerate a slow and frustrating computer. By following these simple computer tweaks, your computer’s speed and performance will boost noticeably. Regular maintenance, careful management of software and startup items, and the occasional hardware upgrade can ensure that your computer runs smoothly and efficiently. This will allow you to work and play without the constant frustration of sluggish performance. Bring your computer to iFixYouri if you get stuck or need assistance with any computer-related issues.